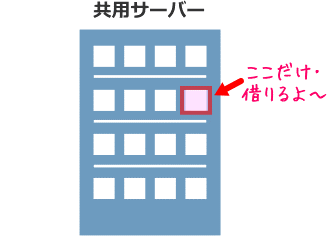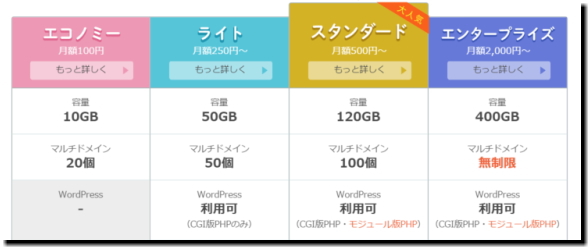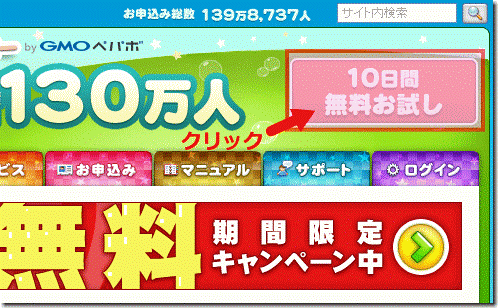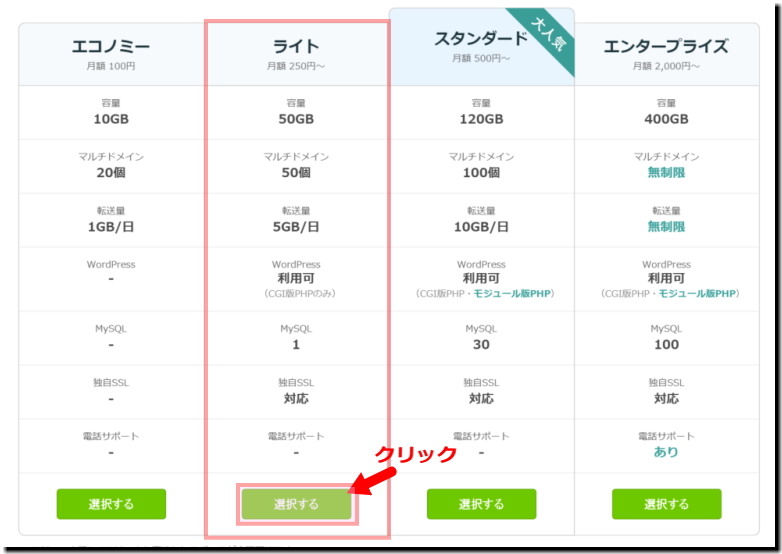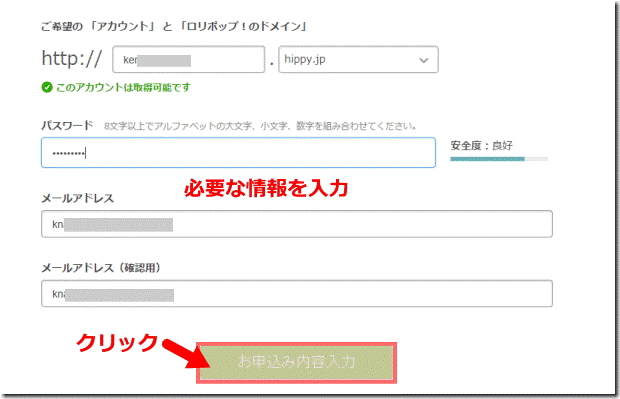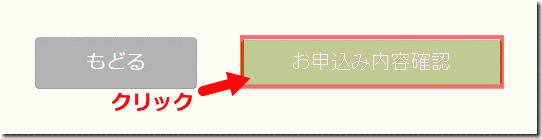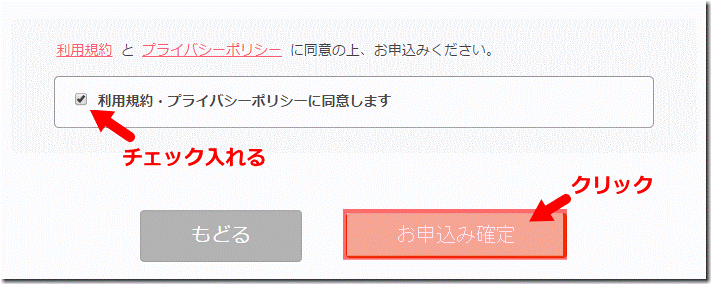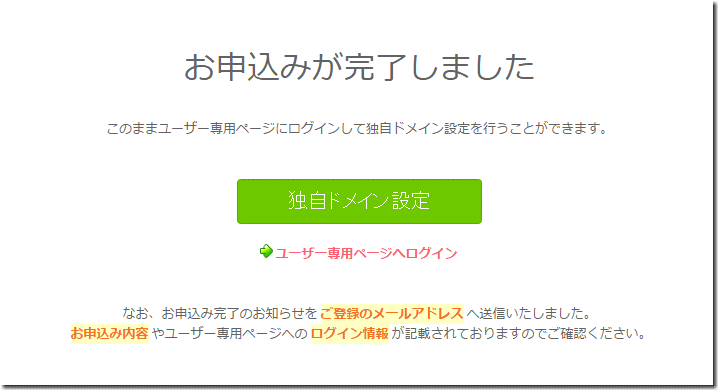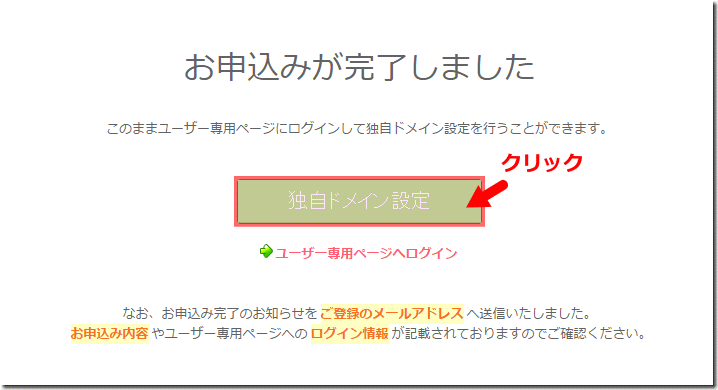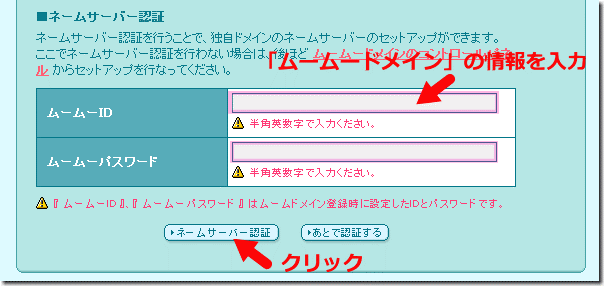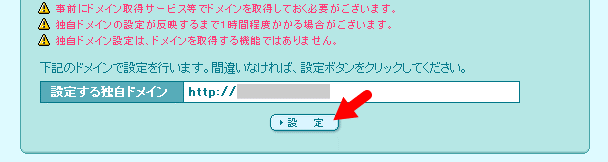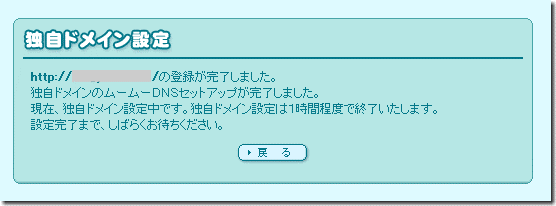この私のブログ『Trip-Nomad.com』は、『ワードプレス(WordPress)』というブログ作成システムを使って作っています。
この「ワードプレス」を使ってのブログのはじめかたを、パソコンが苦手な初心者のかたでもわかるように、シリーズでお伝えしていきます。
前回の記事では、
・「無料ブログ」でなく「ワードプレス」を使う3つの大きなメリットとは?私がブログを「ワードプレス」で作る理由とは?
・【ワードプレスでブログを作ろう①】ドメインを取得してみよう『ムームードメイン』編
をお伝えしました。
今回は、「ブログ」のコンテンツの保管場所である『サーバー』についての基礎知識と契約・設定方法について説明していきますね。
目次
「サーバー」って何?
「ワードプレス」で「ブログ」を作るにあたり、前回の記事で「ドメイン」の取得方法を書きました。
その「ドメイン」ともう一つ用意しなくてはいけないものがあります。
それが、『サーバー』です。
「サーバー」とは何なのでしょうか?
何のために「サーバー」は必要なのでしょうか?
「サーバー」を簡単に言うと、「データの保管場所」です。
言葉の定義が広いのでかなりはしょりますが、「サーバー」という保管場所にデータを置くことによって、はじめてインターネット上にブログやサイトを表示させる環境にすることができるということです。
あなたの発信したい情報を、あなたのパソコンの中だけでなく、世界のたくさんの人に見てもらうためには、「サーバー」という場所にデータを保管しておく必要があるということですね。
ブログやサイトをブラウザで見るときに「URL」を入力します。
それは、データを保管してある「サーバー」に情報を取りに行っているのです。
「この「URL」にデータを取りに行ってきてね~~」って。
ですので、「サーバー」はなくてはならないものなのです。
「レンタルサーバー」って何?
「サーバー」というものが、必須なものだということがわかったと思います。
でも、「サーバー」って自分で所有するのは大変なのでは?って思いますよね?
そうなんです。
お金もかかるし、管理も大変です。
ですので、通常はサーバー会社から「レンタル」をするというのが一般的です。
これを『レンタルサーバー』といいます。
「レンタルサーバー」といってもたくさんの種類があります。
個人でブログを運営するくらいであれば、「共用サーバー」というものを選ぶのが一般的です。
「共用サーバー」のイメージとしては、マンションの1室を借りるというイメージですね。
みんなで使うサーバーの一部分を借りるので、「共用」なのですね。
企業クラスの規模になると、扱うデータが大きく、安全性も考慮する必要があるので、「専用サーバー」というマンション一棟借りのような種類になってきます。
「ロリポップ!」のレンタルサーバーと契約してみよう!
今回は、『ロリポップ!』というところの「レンタルサーバー」と契約する手順について説明しますね。
「ロリポップ!」は、ドメインを取得した「ムームードメイン」と同じ会社のサービスです。
ですので、ドメインを設定したりする作業がとても簡単でスムーズなのですね。
あと、すごく安い!^^
「ワードプレス」を1つ設置できる「ライト」というプランであれば、月額250円!
スタバのコーヒーより安いです^^
ということで、ではさっそくすすめていきましょう。
「ロリポップ!」にアクセスします。
⇒「ロリポップ!」公式ページ
画面右上にある「10日間無料お試し」をクリックします。
(お試し期間がありますので、気に入らなかったらすぐ解約できます)
今回は、「ライト」プランでいってみましょう。
「選択する」をクリックします。
アカウント情報の入力パネルが開きます。
希望の【アカウント】と【ロリポップ!のドメイン】を選んで先に進みます。
適当に「アカウント名」をつけて、ロリポップの「ドメイン」を選び、パスワード、メールアドレスを入力。
入力がすんだら「お申し込み内容入力」をクリックします。
その他、必要な情報を入力していきます。
入力が終わったら、「お申し込み内容確認」をクリック。
入力内容に間違いがなければ、「利用規約・プライバシーポリシーに同意します」にチェック。
「お申し込み確定」をクリックします。
「お申し込みが完了しました」というページが開きます。
これで申し込み、アカウント登録が完了しました。
「ロリポップ!」でドメイン設定をしてみよう
では、今度は設定をしていきます。
「このサーバーでこのドメインを使うよ」という設定です。
先ほどの「お申し込みが完了しました」というページから「独自ドメイン設定」をクリック。
「設定する独自ドメイン」の項目に、「ムームードメイン」で取得した「独自ドメイン」の名前を入力します。
「独自ドメインをチェックする」をクリック。
「ネームサーバー認証「」と出てきますで、「ムームーID」「ムームーパスワード」を入力。
(「ロリポップ」のものでなく、「ムームードメイン」で設定した情報を入れます)
最後に「ネームサーバー認証」をクリック。
確認で表示された「設定する独自ドメイン」に間違いがなければ「設定」をクリック。
これで「独自ドメイン設定」が完了しました。
この画面に書かれているように、ドメイン側とサーバー側内部での設定には少し時間がかかります。
これでひとまず独自ドメインの設定が終了です。
あとは、10日間のお試し期間後に継続して支払いをするか、辞めるかを決めればOKです!
「ロリポップ!」のレンタルサーバー契約の手順おまとめ
では、本記事でご紹介した「ロリポップ!」のレンタルサーバーの契約から設定までの流れを簡単にまとめますね。
・「ロリポップ!」にアクセス
・「10日間無料お試し」で申込み
・「ロリポップ!」の新規アカウント作成
・申込み&新規アカウント作成完了
・独自ドメイン設定
ここまでやることで、レンタルサーバーと取得した「ドメイン」を紐づけることができました。
サーバーに対して、「このドメインを使いますのでよろしく!」って登録したってことです。
これで、「ワードプレス」を設置するまでの準備が整いました。
では、次回は「ワードプレス」のインストール作業をやっていきたいと思います。
「ロリポップ!」以外のレンタルサーバーについて
今回は、「ロリポップ!」サーバーでレンタル契約しましたが、他にもたくさんのレンタルサーバー会社があります。
プランやセキュリティ、金額などいろいろとありますので、気に入ったものを利用するといいでしょう。
私が利用しているレンタルサーバーのなかでは、下記「エックスサーバー」「さくらサーバー」が気に入っています。
「ロリポップ!」より少しレンタル料金は高いですが、その分容量が大きく、大量のアクセスでも安定しています。
(どちらも無料お試し期間あります)
⇒・エックスサーバー
⇒・さくらのレンタルサーバー
やっぱり「ワードプレス」は失敗しそうで怖いという方へ
本ブログでは、初心者のかたのために、かんたんに「ワードプレス」ブログを開設する方法をお伝えしていきたいと思います。
私のように苦労することなく^^
下記のシリーズで書いていきますね。
・「無料ブログ」でなく「ワードプレス」を使う3つの大きなメリットとは?私がブログを「ワードプレス」で作る理由とは?
・【【ワードプレスでブログを作ろう①】ドメインを取得してみよう『ムームードメイン』編
・【ワードプレスでブログを作ろう②】レンタルサーバーを借りよう『ロリポップ』編
・【ワードプレスでブログを作ろう③】ワードプレスをインストールしてみよう『ロリポップ』編
でも、「やっぱりひとりでは不安・・・」「失敗がこわい」「わからないことはすぐに聞きたい」ということでしたら、私がサポートで参加している『彩塾』というネットの塾に入っていただくのもひとつの手段です。
パソコンが苦手な主婦の方でも、あっという間に「ワードプレス」のブログを作っちゃってますからね^^
私ががっつりとお手伝いさせていただきますよ。
「彩塾」の詳細はコチラからどうぞ⇒ 女性のためのネットスキルアップ塾「彩塾」