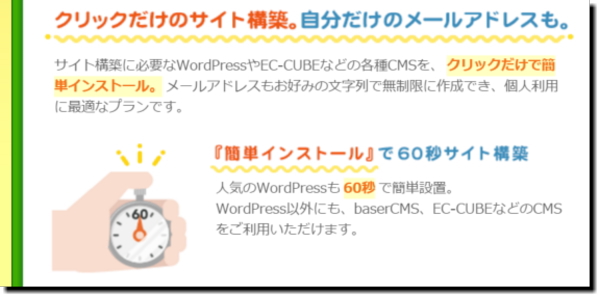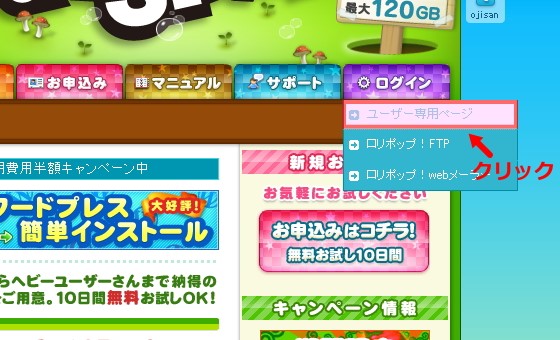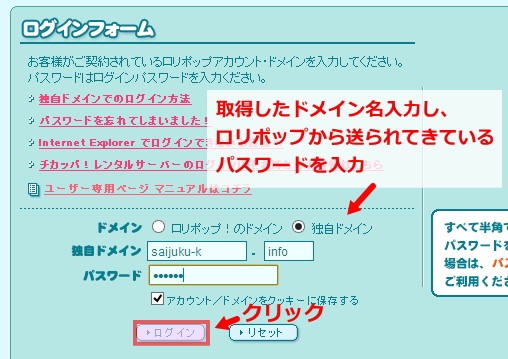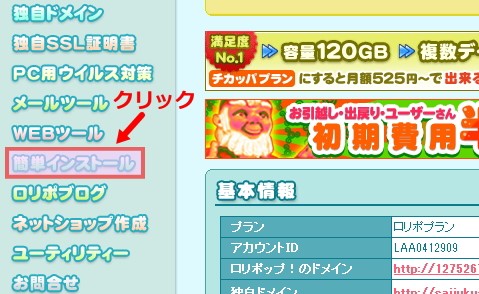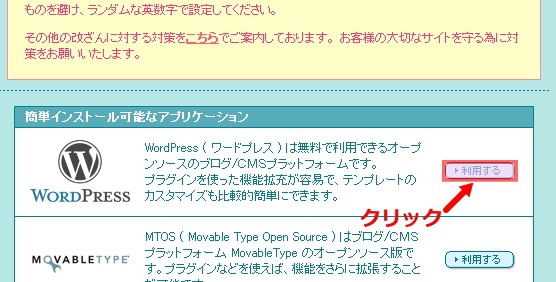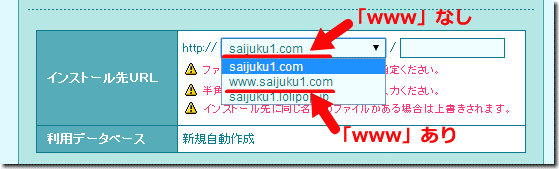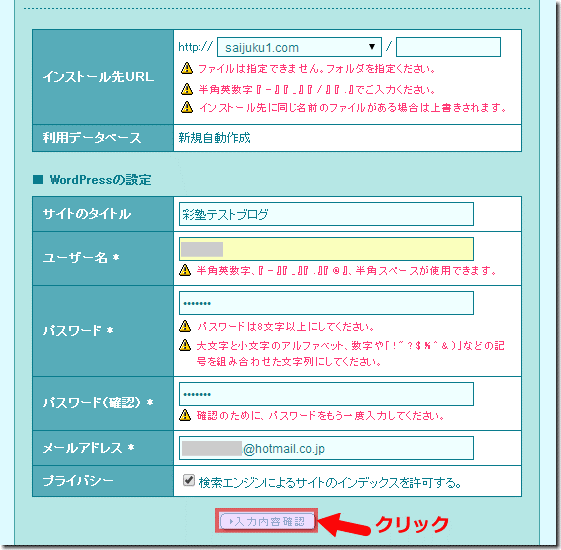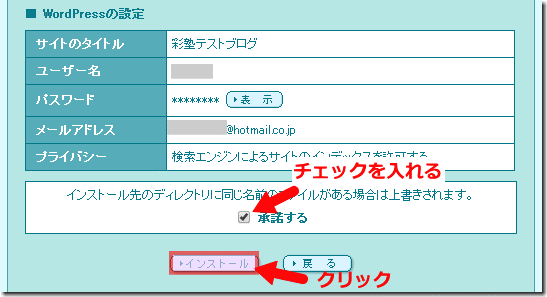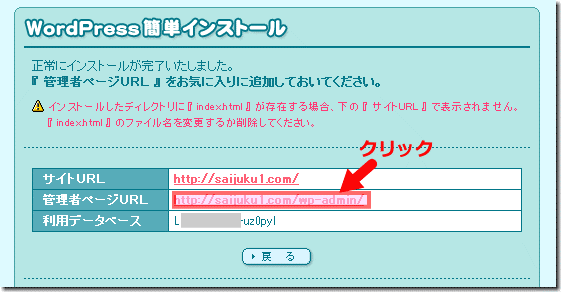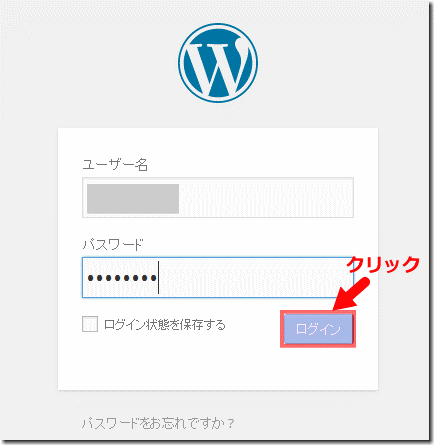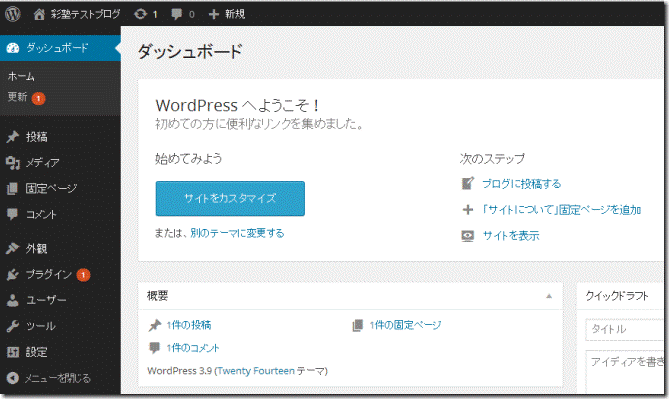この私のブログ『Trip-Nomad.com』は、『ワードプレス(WordPress)』というブログ作成システムを使って作っています。
この「ワードプレス」を使ってのブログのはじめかたを、パソコンが苦手な初心者のかたでもわかるように、シリーズでお伝えしていきます。
前回の記事では、
・「無料ブログ」でなく「ワードプレス」を使う3つの大きなメリットとは?私がブログを「ワードプレス」で作る理由とは?
・【ワードプレスでブログを作ろう①】ドメインを取得してみよう『ムームードメイン』編
・【ワードプレスでブログを作ろう②】レンタルサーバーを借りよう『ロリポップ』編
をお伝えしました。
今回は、『ロリポップ』での「ワードプレス」のインストール方法について説明していきますね。
「ワードプレス」ってどうやって始めるの?
「ドメイン」を取得して、「レンタルサーバー」を契約しました。
で、かんじんの「ワードプレス」の番になりました。
ですが、「ワードプレス」ってどこかに売っているものなのでしょうか?
高額なものなのでしょうか?
そのような心配はいりません。
「ワードプレス」は「無料」で配布されているオープンなシステムです。
お金はかかりません^^
では「ワードプレス」は、どのようにして使い始めるのでしょうか?
「ワードプレス」は、ブログシステムです。
「ワードプレス」を利用するためには、サーバーの中にシステムをインストールするという作業が必要になります。
うーーーん、ちょっとむずかしい話になってきましたね^^
大丈夫です、作業は簡単ですからもうすこしついてきてくださいね。
で、この「ワードプレス」のインストール作業って実はとても面倒くさいんです^^
あまりに面倒くさいので、サーバー会社さんが簡単にインストールしてくれるありがたい機能を作ってくれています。
「ロリポップ!」では、「簡単インストール」という機能を使います。
そうすれば、あっという間に「ワードプレス」のインストールが完了しちゃいます^^
だから不安にならなくても大丈夫!
「ワードプレス」をインストールしよう!
では、さっそく「ワードプレス」をインストールしていきましょう。
「ロリポップ!」にアクセスし、ログインします。
右上の「ログイン」にマウスを合わせ、「ユーザー専用ページ」をクリック。
「ドメイン」の項目は、「独自ドメイン」を選びます。
「独自ドメイン」に自分が取得したドメイン名、そしてパスワードを入力し、「ログイン」をクリックします。
(「パスワード」は、「ロリポップ!」を契約した際に送られてくるメールに記載されています)
ログインしたら、左サイドバーの「簡単インストール」をクリックします。
「簡単インストール可能なアプリケーション」の中にある「WordPress」の「利用する」というボタンをクリック。
「インストール先URL」から「ワードプレス」をインストールしたいドメインを選択します。
ドメイン右側の「▼」をクリックすると「プルダウンメニュー」が開き、「www」がついたドメインも表示されます。
「www」のあるなしは好みですので、どちらでも構いません。
今回は「www」なしを選択します。
次に、「WordPressの設定」の項目に必要事項を入力します。
「サイトのタイトル」は後から変更可能ですので、まずは適当でかまいません。
「ユーザー名」「パスワード」は、「ワードプレス」の管理画面ログイン時に必要になります。
必ず忘れないように管理しておくようにしてくださいね。
入力が完了したら「入力内容確認」をクリックします。
「承諾する」にチェックを入れて 「インストール」をクリックします。
「正常にインストールが完了致しました。」という画面になりました!
無事に「ワードプレス」のインストールが完了しました!
では、ちゃんと「ワードプレス」がインストールされているかチェックしてみましょう。
「管理者ページURL」という項目のURLをクリック。
(もし「管理者ページURL」を忘れてしまったら、「ワードプレス」をインストールしたドメイン名のあとに「/wp-admin/」とつければ大丈夫です)
「ワードプレス」のログイン画面が表示されます。
「ユーザー名」と「パスワード」のところに、先ほど「WordPressの設定」で設定した「ユーザー名」と「パスワード」を入力し、管理画面にログインします。
「ワードプレス」の管理画面(ダッシュボード)が表示されたら、インストールは成功です。
お疲れ様でした!
「ワードプレス」が使えるようになったらどうする?
「ワードプレス」のインストールが完了しました。
これでやっと「入れもの(ハード)」が完成しました。
準備完了ですね。
ですが、ブログで大事なことは「中身(ソフト)」です。
入れ物の中身です。
あなたはブログを使って「何を」伝えたいのでしょうか?
それは「誰に」伝えたいですか?
あなたが「誰に何を伝えたいのか」ということを明確にすること。
そうすれば、あなたのブログはあなたの「分身」となり、あなた自身の「メディア」として動いてくれるでしょう。
「ブログ」「ワードプレス」というのは、あなたが誰かに伝えたいことを実現するためのツールにすぎませんからね^^
あなたはブログで何を伝えたいですか?
やっぱり「ワードプレス」は失敗しそうで怖いという方へ
本ブログでは、初心者のかたのために、かんたんに「ワードプレス」ブログを開設する方法をお伝えしてきました。
私のように苦労することなく^^
下記のシリーズで書いております。
・「無料ブログ」でなく「ワードプレス」を使う3つの大きなメリットとは?私がブログを「ワードプレス」で作る理由とは?
・【【ワードプレスでブログを作ろう①】ドメインを取得してみよう『ムームードメイン』編
・【ワードプレスでブログを作ろう②】レンタルサーバーを借りよう『ロリポップ』編
・【ワードプレスでブログを作ろう③】ワードプレスをインストールしてみよう『ロリポップ』編
でも、「やっぱりひとりでは不安・・・」「失敗がこわい」「わからないことはすぐに聞きたい」ということでしたら、私がサポートで参加している『彩塾』というネットの塾に入っていただくのもひとつの手段です。
パソコンが苦手な主婦の方でも、あっという間に「ワードプレス」のブログを作っちゃってますからね^^
私ががっつりとお手伝いさせていただきますよ。
「彩塾」の詳細はコチラからどうぞ⇒ 女性のためのネットスキルアップ塾「彩塾」